U盘装机记录
1. 将U盘制作为启动盘(安装PE文件到U盘)。
(1)准备材料
- 8G以上U盘一个
- 一个可信的启动盘制作工具(这里是用的老毛桃)
(2)将U盘插入电脑,单击老毛桃客户端(出现如下图所示的界面)。
选择设备(就是插入的那个U盘)然后勾选一些选项。
最后点击“一键制作”便可:
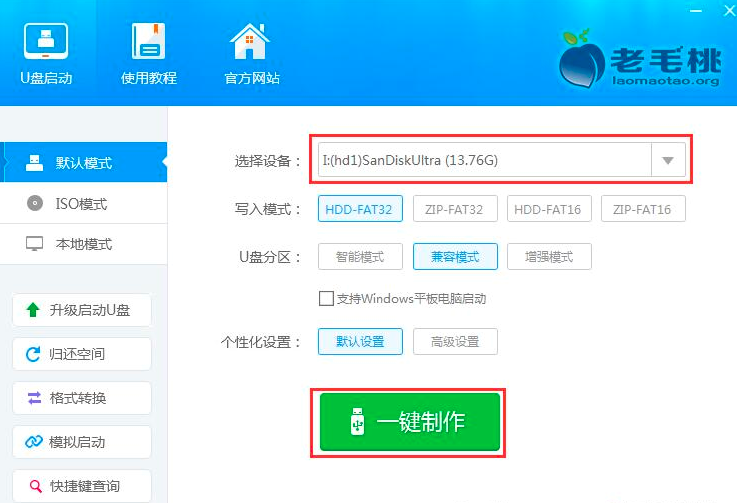
点击“一键制作”后,U盘制作工具会完成接下来的所有任务。(将PE文件安装至U盘)
最后发现U盘的名称已经被修改(被修改为:老毛桃U盘),且U盘中原本的内容全部被清除(格式化),仅包含ISO和GHOST两个文件夹。
至此,启动盘的制作就完成了。
最后要做的是将下载好的ISO镜像文件放入该U的任意位置。(镜像若是windows便可在I tell you上下载)
2. U盘启动与装机
(1)将U盘插入要装的电脑上,设置为电脑从U盘启动:
安装pe文件到u盘之后,开机出现厂家Logo时按del或F2(这个键与电脑主机的厂家有关)进入bios系统(bios:Basic Input Output System,基本的输入输出系统)。
然后,设置u盘为第一(First)开机启动项(这也与厂家有关,不同的厂家有不同的设置方式,但均容易找到),重启系统之后就进入如下界面:
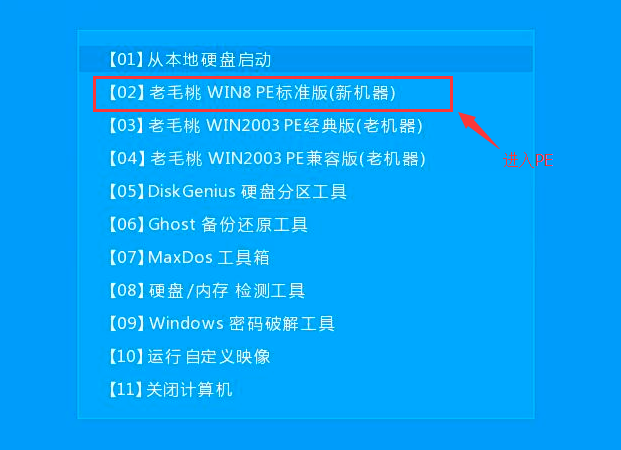
按照上图点击后,便可以进入PE系统了。
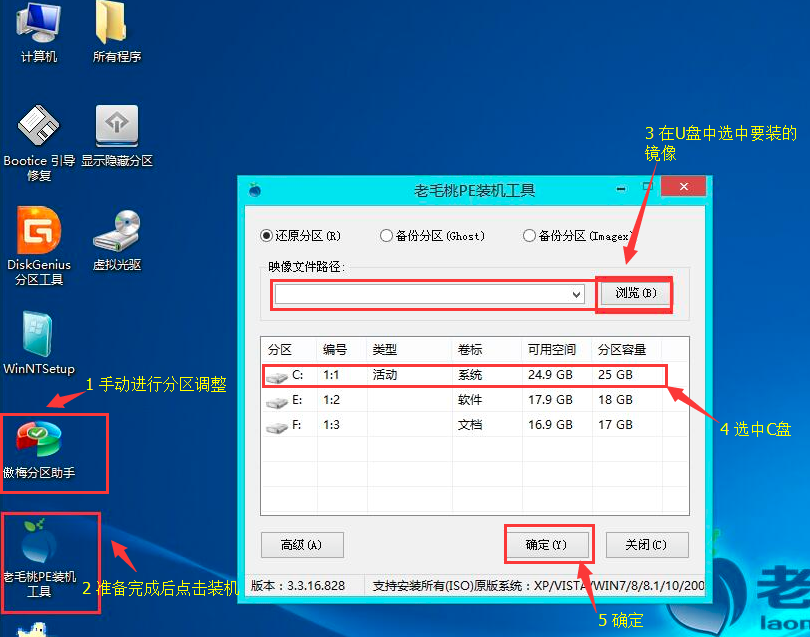
等待系统完成C盘还原后边开始引导ISO。然后就进入可系统的安装:
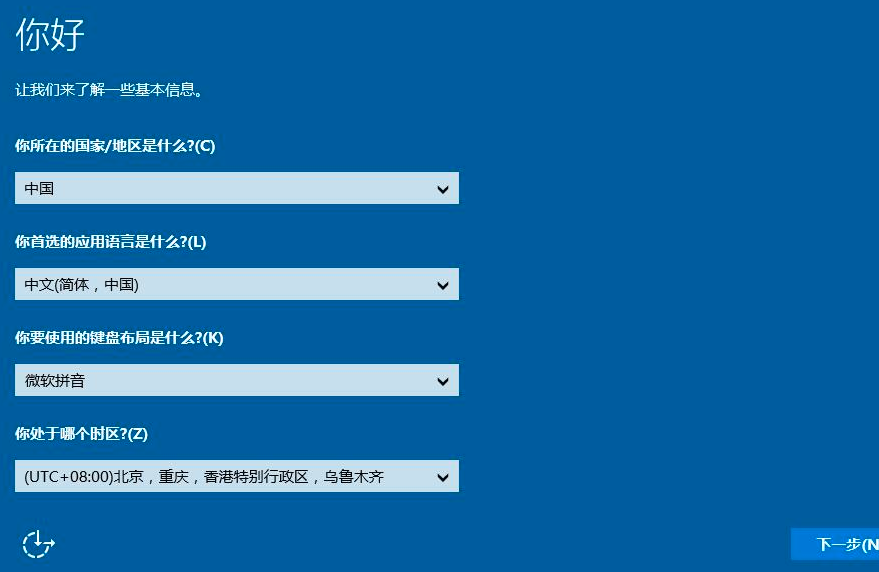
至此,就和虚拟机装系统一模一样了。(跟着引导一步一步点击便可)
至此,使用启动盘安装系统的工作便完成了。
--------------------------------------------------------分割线------------------------------------------------------------------
另,关于windows10家庭版激活:(可能已经不再适用)
首先,输入密钥将家庭版升级为专业版:
NTVYC-T94PD-X9DHJ-M4CRY-R6YP6
升级成功后会自动重启电脑,输入如下密钥便可激活(如若失败可试试小马激活工具)
6FYXY-6N2YV-MRK4V-6M3HQ-7T8K3